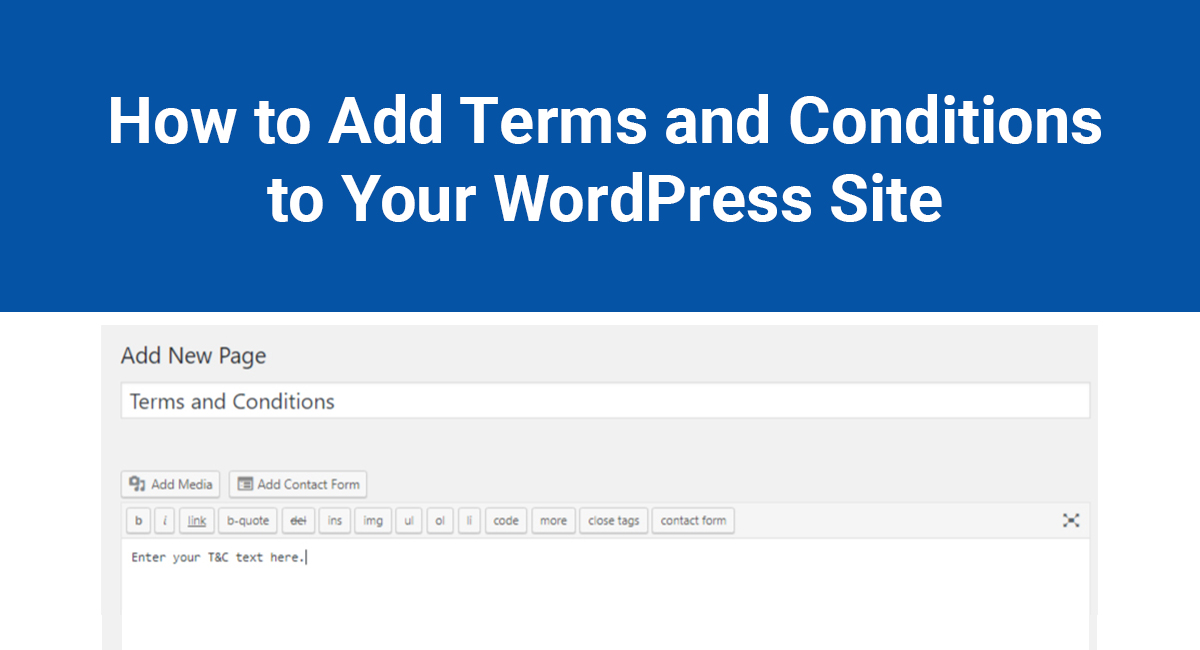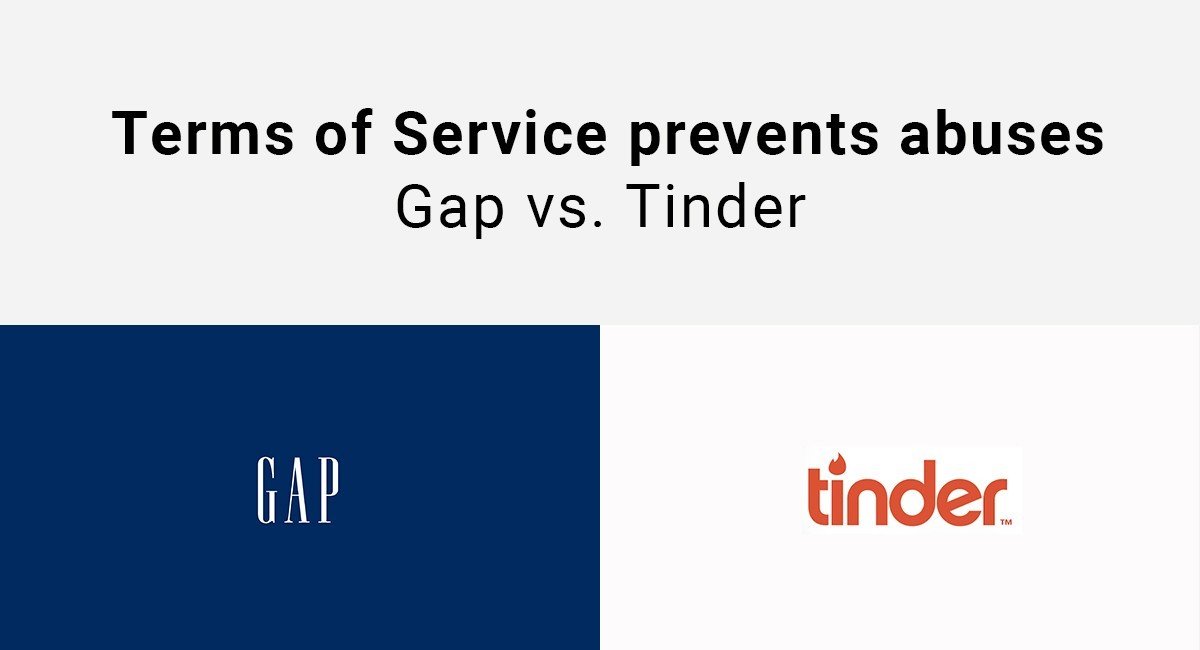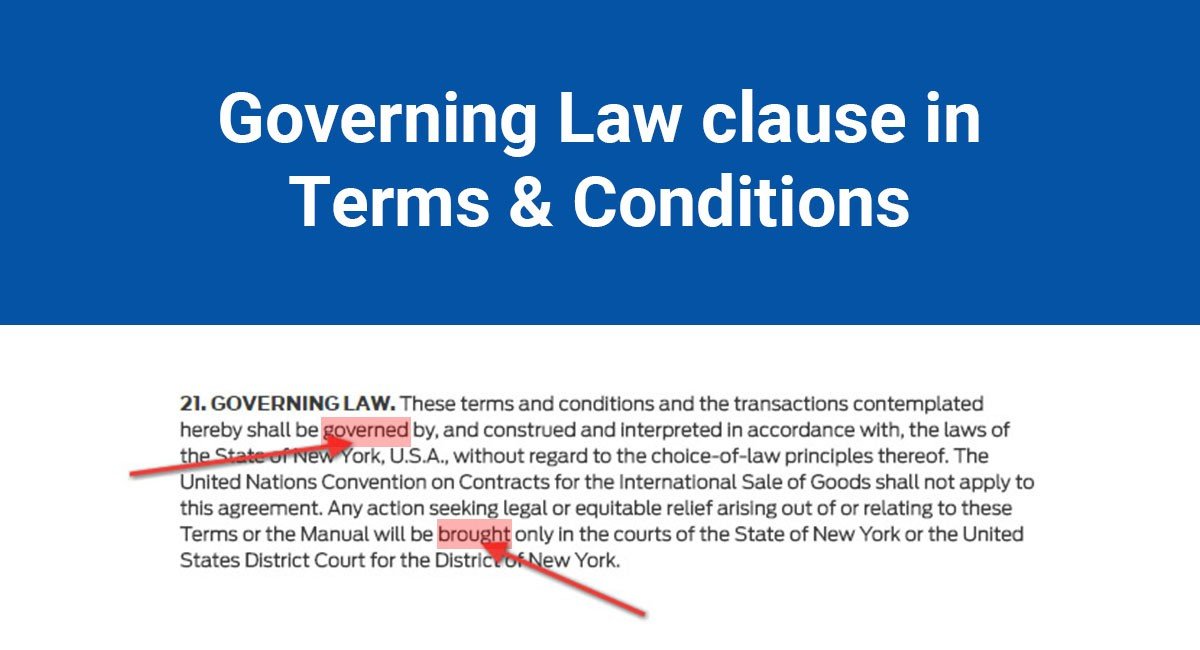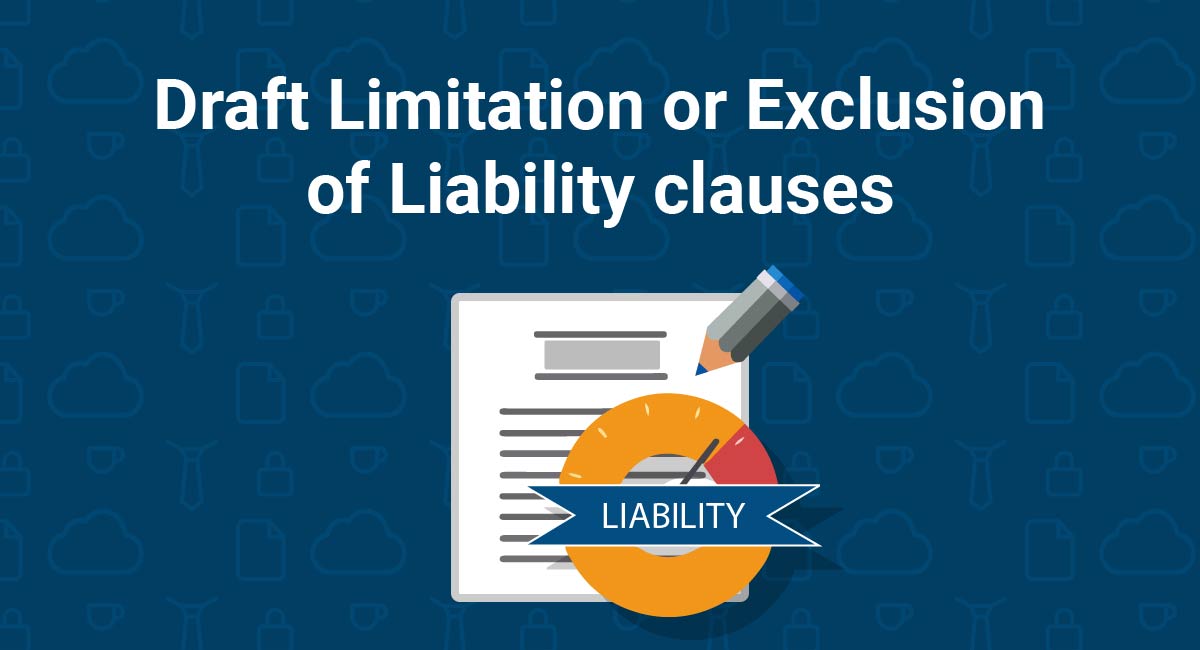While you aren't required by law (even the GDPR) or any third parties to have a Terms and Conditions agreement (T&C), you should still consider including one with your WordPress site.
Here's why:
Terms and Conditions agreements can provide a number of really great benefits, such as giving you the right to restrict certain activities on your site and ban abusive accounts. You can also limit your legal liability.
The more complex your website is, the more beneficial a T&C will be. For example, if you allow users to sign up for accounts, allow user-generated content or sell things on your website, you're definitely going to want a T&C to help manage the use of all of those features and functions.
Now that you're convinced, it's time to add your T&C to your WordPress website. If you don't have a T&C yet, don't worry. We'll help you with that, too.
Don't have a T&C yet? Check out our T&C Generator and we'll help you solve that problem in no time.
Then, you'll be ready to follow these steps to add your T&C to your Wordpress.
Adding the T&C Page
- Open up your WP Dashboard. That's the place where everything happens from.
- Hover your mouse over Pages in the Dashboard menu and click Add New in the submenu that opens.
- Name your page "Terms and Conditions" and paste the text of your agreement in the open white space.
- Click Publish when you're done.
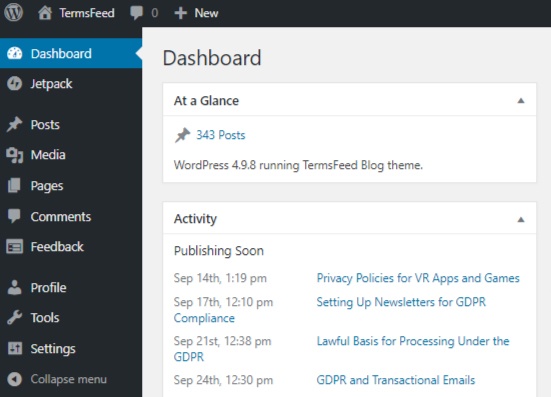
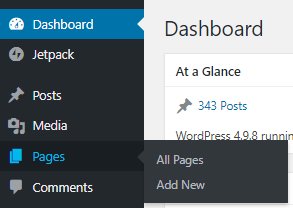
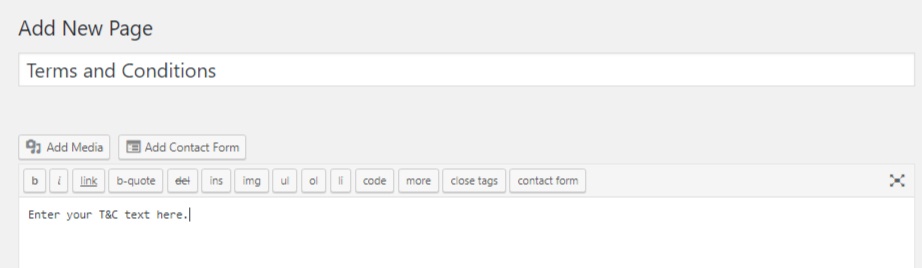
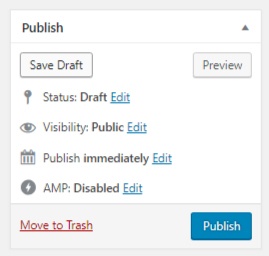
Adding a T&C Footer or Sidebar Link
You can manually add your T&C link to your site's footer or sidebar by adding the link to the footer.php.file or the sidebar.php.file.
If your WordPress theme has widget functionality, add your T&C link to your site footer or sidebar with the following steps:
- Go to the Appearance menu in the Dashboard and select the Menus option.
- Name your Menu and click the box next to your T&C page. Click Add to Menu and then Save Menu.
- Go back to the Appearance menu and select Widgets.
- Under the Available Widgets section, find the widget for a Navigation Menu and drag it to your sidebar or footer section. Select the menu you just created that includes your T&C.
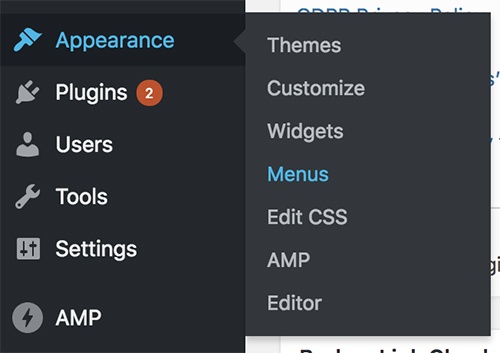
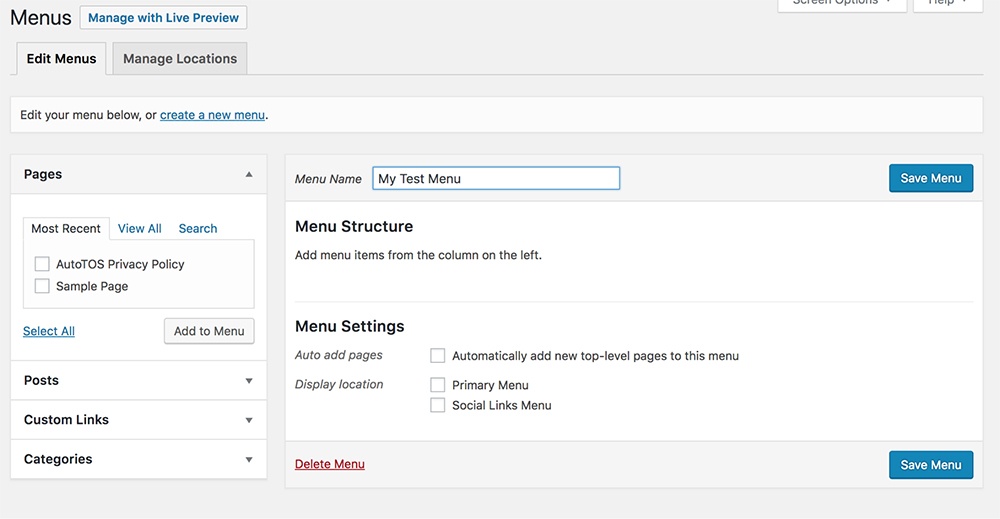
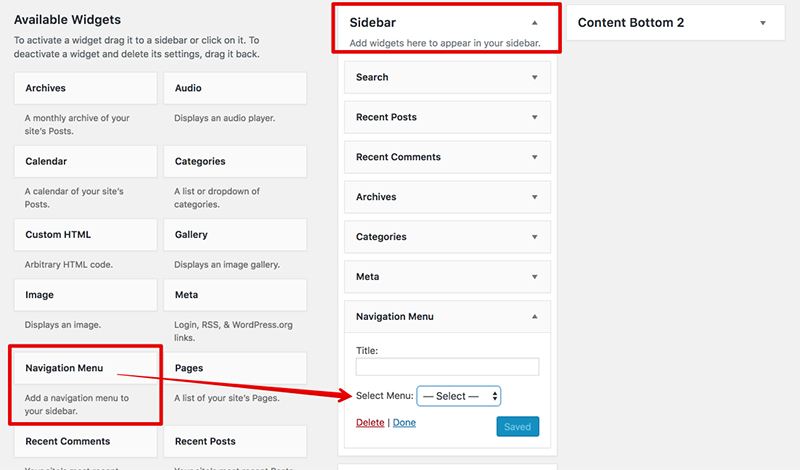
The benefits that come with having one of these agreements are well-worth the time and effort required to create a T&C and add it to your WordPress website.
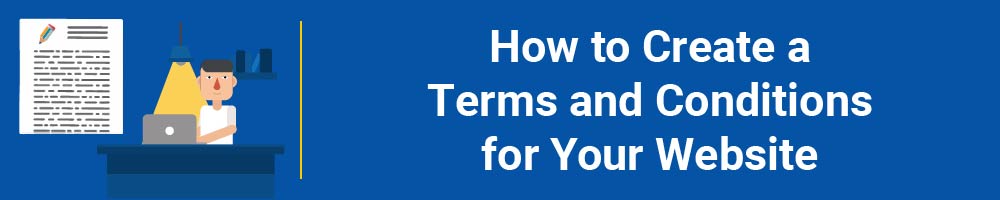
- Click on the "Start the Terms and Conditions Generator" button.
- At Step 1, select the Website option and click "Next step":
- Answer the questions about your website and click "Next step" when finished:
- Answer the questions about your business practices and click "Next step" when finished:
- Enter your email address where you'd like your agreement sent and click "Generate My Terms and Conditions." You'll be able to instantly access and download your new agreement:
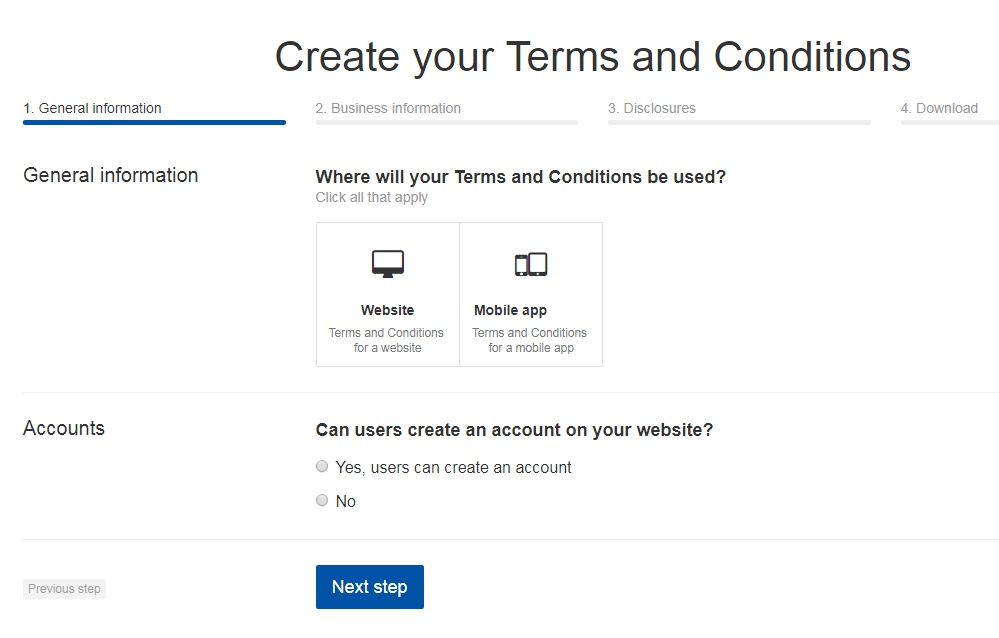
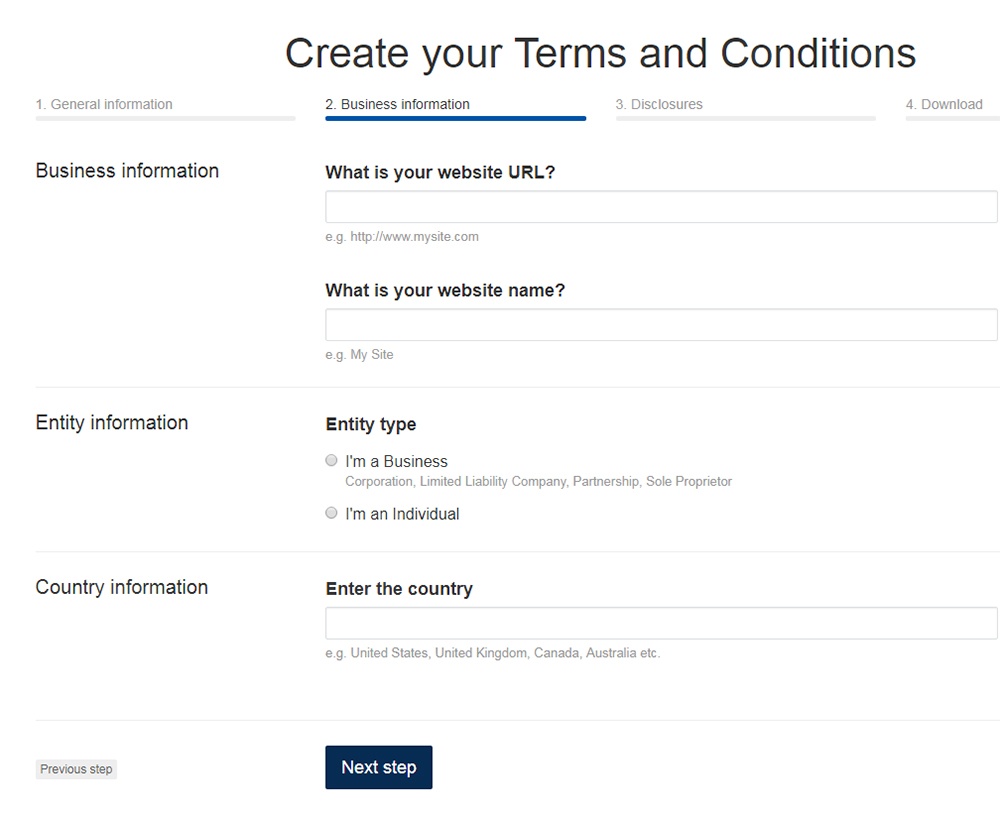
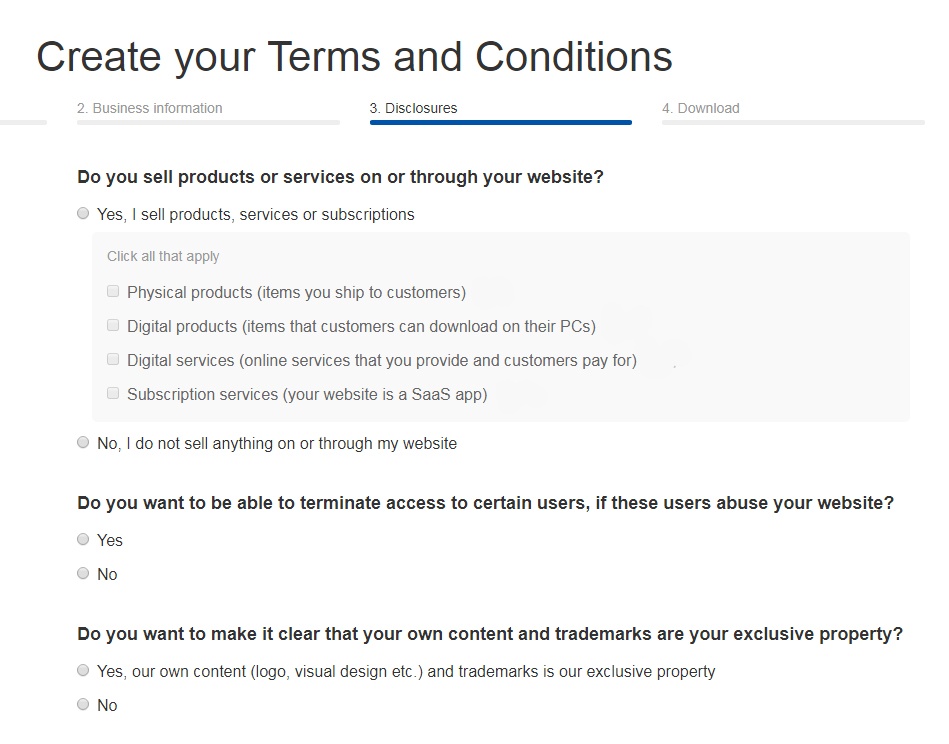
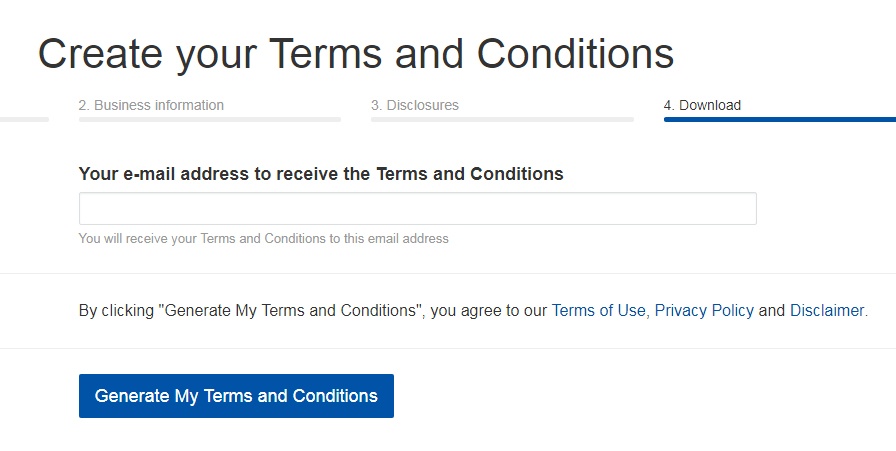

Comprehensive compliance starts with a Privacy Policy.
Comply with the law with our agreements, policies, and consent banners. Everything is included.